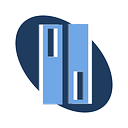Understanding the Difference Between Margin and Padding in WordPress Elementor
WordPress Elementor is a popular page builder that empowers users to create stunning websites with ease. One of the fundamental design concepts you’ll encounter when using Elementor is the distinction between margin and padding. In this tutorial, brought to you by IGANI Co Academy, we’ll dive deep into the differences between margin and padding in Elementor. We’ll also provide step-by-step guidance on how to use these properties effectively to control the layout and spacing of your website elements.
Table of Contents
- What is Margin?
a. Understanding Margin in Elementor
b. When to Use Margin - What is Padding?
a. Understanding Padding in Elementor
b. When to Use Padding - Practical Examples
a. Adjusting Margin
b. Applying Padding - Best Practices
a. Consistency in Design
b. Mobile Responsiveness
c. CSS Customization
1. What is Margin?
a. Understanding Margin in Elementor
Margin in Elementor refers to the space around an element on the page. It defines the gap between the element and its neighboring elements. You can adjust the margin in different directions: top, right, bottom, and left, to create space between your elements and give your website layout breathing room.
b. When to Use Margin
Use margin when you want to control the spacing between elements, such as adding space between paragraphs, images, or buttons. Margin is particularly useful when you want to separate elements visually without altering their internal content or dimensions.
2. What is Padding?
a. Understanding Padding in Elementor
Padding, on the other hand, defines the space inside an element, between its content and the element’s border. It determines the internal spacing of an element and can be adjusted similarly to margin, in different directions: top, right, bottom, and left.
b. When to Use Padding
Padding should be used when you need to create space within an element. For example, you might want to add space inside a button to make the text or icon within it breathe, or you might want to create padding inside a column to separate the content from the column’s border.
3. Practical Examples
a. Adjusting Margin
Let’s say you have two images side by side on your webpage. You want to add some space between them. Here’s how you can do it:
- Open your page in Elementor.
- Select the first image, go to the Advanced settings, and adjust the Margin values (e.g., set a margin of 20px on the right side).
- Similarly, select the second image and adjust its Margin values (e.g., set a margin of 20px on the left side).
b. Applying Padding
Imagine you have a button on your page, and you want to add space inside it to make the text more readable. Here’s how to do it:
- Select the button.
- Go to the Advanced settings.
- Adjust the Padding values (e.g., set padding of 10px on all sides).
4. Best Practices
a. Consistency in Design
Maintain consistency in your design by using margin and padding consistently throughout your website. This helps create a visually appealing and professional-looking layout.
b. Mobile Responsiveness
Remember to consider mobile responsiveness when setting margin and padding values. Test your website on different devices to ensure elements look good and maintain proper spacing on all screen sizes.
c. CSS Customization
For more advanced customization, you can add custom CSS to control margin and padding precisely. Elementor allows you to add custom CSS to individual elements or sections, giving you complete control over your design.
Conclusion:
In WordPress Elementor, understanding the difference between margin and padding is crucial for creating a well-structured and visually appealing website. By mastering these concepts and following best practices, you can achieve a professional and polished design that captivates your audience. Start experimenting with margin and padding in Elementor today to take your web design skills to the next level.
We hope you found this tutorial helpful!